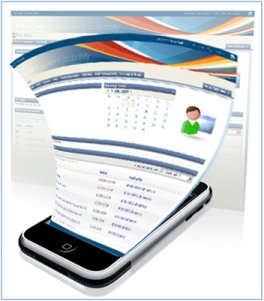Sometimes when we try deploy the visual web parts solution to share point site, we might get an error like
"Error occurred in deployment step 'Add Solution': A feature with ID 15/bb6298f9-f2c1-4dba-b8fa-1ae0c752bcf2 has already been installed in this farm. Use the force attribute to explicitly re-install the feature"
In order to resolve this issue, set AlwaysForceInstall atttribute to True in featurename.Template.xml file.
"Error occurred in deployment step 'Add Solution': A feature with ID 15/bb6298f9-f2c1-4dba-b8fa-1ae0c752bcf2 has already been installed in this farm. Use the force attribute to explicitly re-install the feature"
In order to resolve this issue, set AlwaysForceInstall atttribute to True in featurename.Template.xml file.
<?xml version="1.0" encoding="utf-8" ?>
<Feature xmlns="http://schemas.microsoft.com/sharepoint/" AlwaysForceInstall="TRUE">
</Feature>
Alternatively, we can use power shell command also.Install-SPSolution <solutionname>.wsp -GACDeployment -Force